If your site administrator has turned on Webex Productivity Tools options for your Webex site, all Webex Productivity Tools are installed automatically on your site. In addition, whenever newer versions are available, Webex Productivity Tools are updated automatically.
Cisco Videoguard Player Download
Advanced Uninstaller PRO will uninstall Cisco VideoGuard Player. After removing Cisco VideoGuard Player, Advanced Uninstaller PRO will ask you to run an additional cleanup. Press Next to start the cleanup. All the items that belong Cisco VideoGuard Player which have been left behind will be detected and you will be able to delete them. Cisco videoguard free download - Cisco AnyConnect, Cisco VPN Client Fix for Windows 8.1 and 10, Cisco VT Camera, and many more programs.
If necessary, you can also download and install Webex Productivity Tools manually.
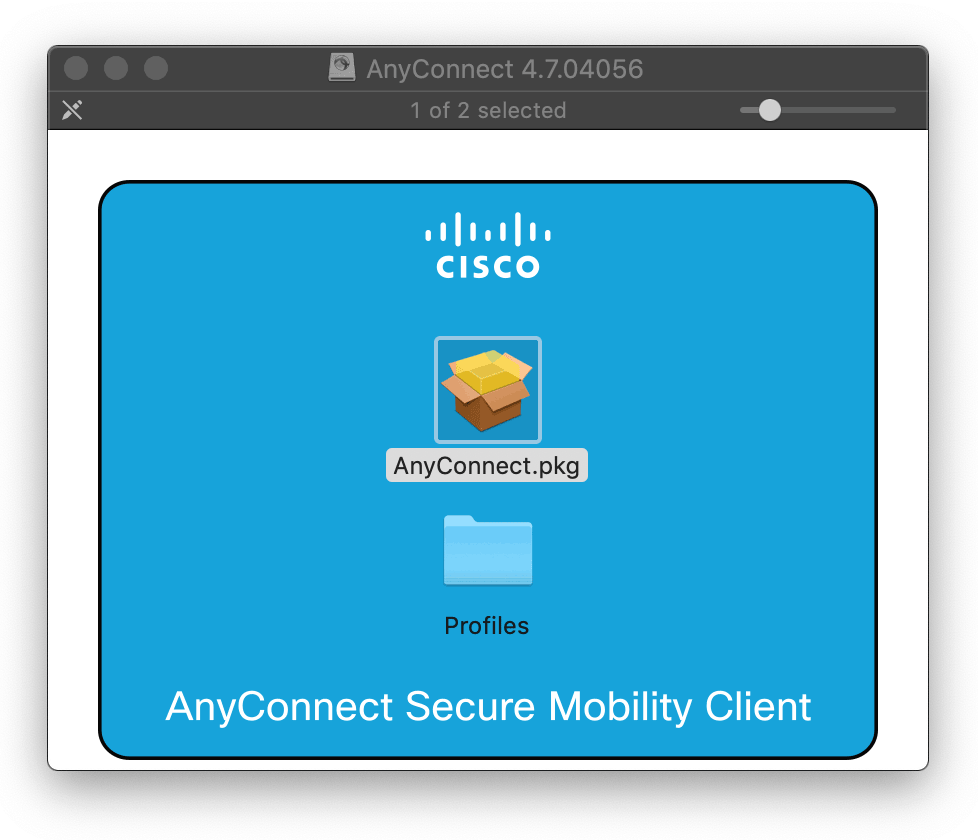
If you have a previous version of the Productivity Tools, uninstall that version before installing the new version. |
Before installing Webex Productivity Tools, ensure that your computer meets the following minimum system requirements:
You must have administrator privileges for your computer.
Refer to the Webex Meetings Suite system requirements for supported operating systems, browsers, and other minimum system requirements (WBS39).
| 1 | Log in to your Webex site. |
| 2 | Select the Webex Meetings tab. |
| 3 | In the left navigation bar, under Support, select Download. |
| 4 | On the Webex Meetings Downloads page under Productivity Tools, make sure Mac is selected, and then select Download. |
| 5 | Save the cwptools.dmg installation file to your computer. |
| 6 | Open the cwptools.dmg file, and then open the Webex Productivity tools.pkg file that appears. |
| 7 | When prompted, enter your email address, password, and Webex site URL. |
Cisco Videoguard Player Windows 10

Set Up Webex Productivity Tools
To set up Webex Productivity Tools or to verify your settings, open the Preferences dialog box, using one of the following options:
| 1 | To set up Webex Productivity Tools or to verify your settings, select Preferences from the Webex menu on the Mac menu bar. |
| 2 | Make any necessary changes to the following:
|