Software
Launchpad-Control for Mac could have been a valuable tool for decluttering the Launchpad interface, and perhaps it still is for OS X Lion. It is entirely useless for Mountain Lion, though, with no. Windows & Mac OS Set-up STEP 1: Install ‘Novation USB Drivers’ STEP 2: Install Ableton Live 8 ‘Launchpad’ Edition STEP 3: In Live’s ‘Help’ menu go to ‘Check for Updates’ and download the latest version hArdwArE sET-Up Connect your Launchpad to an available USB port on your Mac or PC Computer using the supplied USB cable. LaunchPad's new e-book can be downloaded onto a computer or mobile device and read offline. If you have any issues accessing the e-book on a mobile device you can try again using a computer. Please note: Other activities in LaunchPad are not optimized for mobile. Pick your download for product by type. Launchpad MK2 firmware updater. Mac and Windows firmware update installers for Launchpad MK2. These installers will update your Launchpad MK2 with firmware version 171, which adds support for FL Studio 12.1. Launchpad MK2 Updater - Mac. Download Launchpad MK2 Updater - PC. Download User Guides. Mac OS X starts the application. The dots that represent each Launchpad screen are quite small, making them hard to click with the mouse, but there’s an easier way to navigate the Launchpad screens. Mac OS X Lion has designed Launchpad to look somewhat similar.
Click here for more details:Mac and Windows firmware update installers for Launchpad MK2.
These installers will update your Launchpad MK2 with firmware version 171, which adds support for FL Studio 12.1.
User Guides
Launchpad Computer Keyboard
Product Tutorial
We have a new interactive getting started guide for Launchpad. If you have been following the getting started guide included with your Launchpad, we recommend you follow this new interactive getting started guide instead.
To visit our interactive getting started guide for Launchpad Click here - intro.novationmusic.com/start/index.html.
We have a new interactive getting started guide for LaunchPad. If you have been following the getting started guide included with your LaunchPad, we recommend you follow this new interactive getting started guide instead.
To visit our interactive getting started guide for LaunchPad Click here - intro.novationmusic.com/start/index.html.
The Launchpad is our software for Mac or Windows PC. This software receives instructions from the GroundControl Server in the cloud. By installing the GroundControl Launchpad software onto your organization’s Windows PCs and Macs you may create many Launchpads for simultaneous, distributed iOS deployments.
There are two steps involved: Install then Register the Launchpad.
Install the Launchpad
Below are instructions for interactive installation for Mac and Windows. We’ve also included instructions for automated installation, using a system such as SCCM to package and distribute the Launchpad software and dependencies.
GroundControl Launchpad can be installed on any Mac running Mac OS X 10.9 or newer. Check System Requirements for additional information.
Install the Mac Launchpad
Using Launchpad With Mac Computer Download
- Download the latest Launchpad DMG (choose one option):
- Log into the GroundControl Server and navigate to the Launchpads tab, and download using the Mac link in the upper-right corner.
- Alternatively, download using this link: /download/mac
- Double-click the GroundControl Launchpad disk image to open
- Double-click the GroundControl Launchpad app
- Accept the prompt to open the software
- Accept the prompt to copy the app to your Applications folder
- Eject the disk image
Prevent iTunes for activating devices
If your Mac is running Mac OS 10.13.x or earlier, you must tell iTunes to stop trying to activate devices. This step is not required for Mac OS 10.14 and later.
Open iTunes, then open Preferences > Devices.
Check the box “Prevent iPods, iPhones, and iPads from syncing automatically.
Close Preferences, then quit iTunes.
Allow GroundControl to use a Proximity Badge Reader
Macs running recent operating systems may display an additional security prompt. “Applications” would like to receive keystrokes from any application. This prompt appears if you are using GroundControl Checkout features, have enabled the features for proximity badge readers, and are running macOS 10.15 “Catalina” or later.
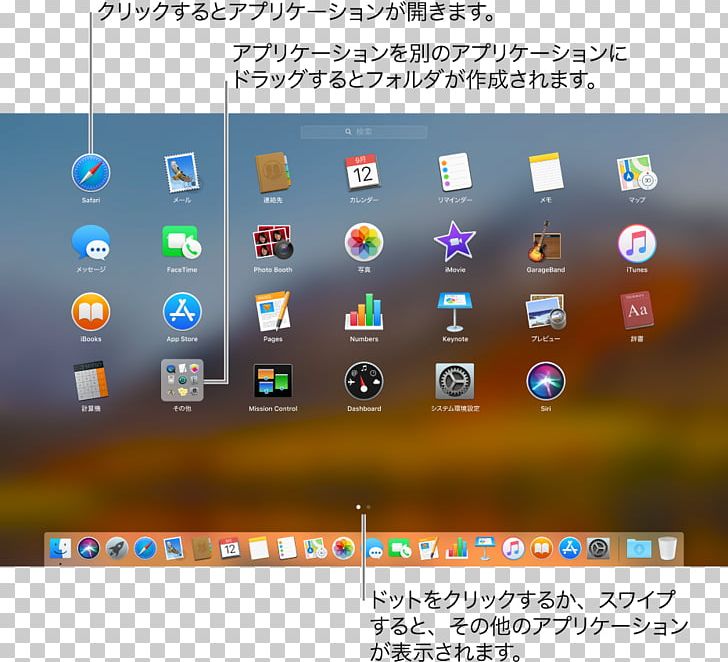
GroundControl really is not interested in keystrokes from other applications. However this is how Catalina presents requests to access USB HID devices, which appear to the Mac as something like a keyboard.
To use these devices, you must grant permission for “Input Monitoring” to the Launchpad app. Open System Preferences > Security & Privacy > Input Monitoring.
Check the checkbox next to “GroundControl Launchpad.app” to grant permission. (If needed, click the lock in the lower-left corner and enter administrator credentials). If the Launchpad app is running, the system will remind you to quit and relaunch the app.
The next time you run the Launchpad app, it will have the access to hub or card reader you expect.
GroundControl Launchpad can be installed on any PC running Windows 10. Check System Requirements for additional information.
Install the Windows Launchpad
- Download the latest Launchpad Installer (choose one option):
- Log into the GroundControl Server and navigate to the Launchpads tab, and download using the Win link in the upper-right corner.
- Alternatively, download using this link: /download/win
- Double-click the GroundControl Launchpad EXE to install
- Choose whether you will install for all users on the machine (recommended) or just for the local user
Install iTunes (Required)
Important!iOS 14 will require a new version of MobileDevice bundled with iTunes 12.10.9.3. However, this new version is not yet compatible with GroundControl v4.10 and earlier as it will prevent Launchpads from starting up. See more info here about iOS 14 readiness.
The links below will download iTunes 12.10.8.5, which supports iOS 13 and earlier.
GroundControl requires iTunes on Windows. The iTunes distribution from the Windows Store will not work, so please download iTunes using one of the following links:
Once iTunes is installed, you must prevent it from activating devices. Please don’t skip this step!
On the Windows, open iTunes, then open Preferences > Devices. Check the box Prevent iPods, iPhones, and iPads from syncing automatically.
Close Preferences, then exit iTunes.
Use these instructions when using a package manager such as SCCM to install the Launchpad software.
Download and Extract the Windows Launchpad
- Download the latest Launchpad Installer (choose one option):
- Log into the GroundControl Server and navigate to the Launchpads tab, and download using the Win link in the upper-right corner.
- Alternatively, download using this link: /download/win
- Extract the MSI from the Launchpad EXE with a tool such as 7-Zip.
Download and Extract iTunes MSIs
Important!iOS 14 will require a new version of MobileDevice bundled with iTunes 12.10.9.3. However, this new version is not yet compatible with GroundControl v4.10 and earlier as it will prevent Launchpads from starting up. See more info here about iOS 14 readiness.
The links below will download iTunes 12.10.8.5, which supports iOS 13 and earlier.
If you do not wish to install the full iTunes (we don’t blame you) you can follow these instructions to install the 2-3 required MSIs.
32-Bit
- Download the Windows iTunes installer: iTunes 32 bit installer
- Extract the iTunes installer with a tool such as 7-zip
- Locate and install the following MSIs in order:
- AppleApplicationSupport.msi
- AppleMobileDeviceSupport.msi
64-Bit
- Download the Windows iTunes installer: iTunes 64 bit installer
- Extract the iTunes installer with a tool such as 7-zip
- Locate and install the following MSIs in order:
- AppleApplicationSupport.msi
- AppleApplicationSupport64.msi
- AppleMobileDeviceSupport64.msi
Silently Install the Software
To silently install the MSIs, please install with the following switches:
- Apple support MSIs: /q /norestart
- GroundControl Launchpad: /i
The GroundControl Launchpad MSI also allows for parameters to set Launchpad name, host name, and proxy.
| GCHOST= | GroundControl Server hostname |
| GCPROXY= | Unauthenticated proxy:port (if missing, no proxy is used) |
| GCLPNAME= | Launchpad name (if missing, the PC name is used) |
| GCSHAREDDATA=1 | Share configuration and cache with all users on this PC |
For example:
Register the Launchpad
After installation, you must register the Launchpad using a GroundControl user and password. Below are instructions for interactive registration, which is the standard way to register a Launchpad. Launchpad version 4.9 introduces an automated registration option using a text file and registration token. This option is useful if you will set up a large number of Launchpads.
Launch the GroundControl Launchpad app. An unconfigured Launchpad will prompt for registration.
The default server hostname “launchpad.groundctl.com” is correct for most organizations. If you are using a dedicated cluster, you should enter the correct name for your organization here.
The Launchpad Name is used to identify this Mac to the server. The Mac or PC computer name is entered by default.
If your network requires an unauthenticated proxy to access the GroundControl server, you may add that information here.
Click Next.
On the next screen, enter your GroundControl user name and password and click Login.
The app will test connectivity and connect to the server.
Alternatively, you may use a text file to automatically register a Launchpad. This feature is available in Launchpad 4.9 and greater.
First, obtain a Launchpad Registration Token from support@groundctl.com. Please include the following in your request:
- The email address of the GroundControl user for “Registered By”
- An expiration date for your token, for example 1 day or 30 days or 1 year
You may use the same token to register as many Launchpads as you like.
Once you have obtained the token, create a text file named gc-auto-reg.txt with the following:
The server and token keys are required.
The launchpad key is optional: if included it will be used for the Launchpad name. If omitted, GroundControl will use the Mac/PC system name for the Launchpad name. Note all Launchpads must have unique names.
Install the file gc-auto-reg.txt in the temporary folder of the Mac or Windows system:

- Mac: /tmp/gc-auto-reg.txt
- Win: %Temp%gc-auto-reg.txt
Install this file before the Launchpad software is first run.
When this file is present and valid, the Launchpad app will skip the usual interactive registration steps, and automatically register and start up. If registration is successful, GroundControl will delete the file from the temporary folder as it is no longer needed.
Launchpad On Pc
If registration fails due to an invalid file or expired token, the Launchpad will show the standard interactive registration screens.