If your site administrator has turned on Webex Productivity Tools options for your Webex site, all Webex Productivity Tools are installed automatically on your site. In addition, whenever newer versions are available, Webex Productivity Tools are updated automatically.
When autocomplete results are available use up and down arrows to review and enter to select. Handling a lot of different connections and securing them is difficult for any IT team. Therefore, Cisco combines all your links into a single platform. This master board is relatively easy to use for people who have little technical ability. Cisco AnyConnect is cross-platform. It can be used on Microsoft, Linux, and Mac operating systems. Download Free Cisco AnyConnect for Mac. If you looking on the internet a Cisco AnyConnect for Mac So, you come to the right place now a day shares with you an amazing application for Mac user it’s the best option to secure a web browser VPN can use in Mac Operating system and developed by Cisco Systems Corporation. You can not need any client end configurations.
If necessary, you can also download and install Webex Productivity Tools manually.
If you have a previous version of the Productivity Tools, uninstall that version before installing the new version. |
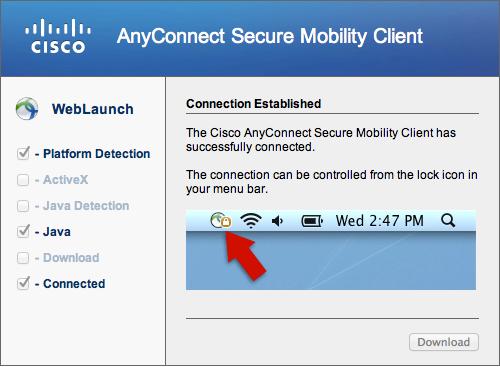
Before installing Webex Productivity Tools, ensure that your computer meets the following minimum system requirements:
Download Cisco For Pc
You must have administrator privileges for your computer.
Refer to the Webex Meetings Suite system requirements for supported operating systems, browsers, and other minimum system requirements (WBS39).
| 1 | Log in to your Webex site. |
| 2 | Select the Webex Meetings tab. |
| 3 | In the left navigation bar, under Support, select Download. |
| 4 | On the Webex Meetings Downloads page under Productivity Tools, make sure Mac is selected, and then select Download. |
| 5 | Save the cwptools.dmg installation file to your computer. |
| 6 | Open the cwptools.dmg file, and then open the Webex Productivity tools.pkg file that appears. |
| 7 | When prompted, enter your email address, password, and Webex site URL. |
Set Up Webex Productivity Tools
To set up Webex Productivity Tools or to verify your settings, open the Preferences dialog box, using one of the following options:
| 1 | To set up Webex Productivity Tools or to verify your settings, select Preferences from the Webex menu on the Mac menu bar. |
| 2 | Make any necessary changes to the following:
|
Cisco AnyConnect is the recommended VPN client for Mac. The built-in VPN client for Mac is another option but is more likely to suffer from disconnects.
Overview
Stanford's VPN allows you to connect to Stanford's network as if you were on campus, making access to restricted services possible. To connect to the VPN from your Mac you need to install the Cisco AnyConnect VPN client.
Two types of VPN are available:
- Default Stanford (split-tunnel). When using Stanford's VPN from home, we generally recommend using the Default Stanford split-tunnel VPN. This routes and encrypts all traffic going to Stanford sites and systems through the Stanford network as if you were on campus. All non-Stanford traffic proceeds to its destination directly.
- Full Traffic (non-split-tunnel). This encrypts all internet traffic from your computer but may inadvertently block you from using resources on your local network, such as a networked printer at home. If you are traveling or using wi-fi in an untrusted location like a coffee shop or hotel, you may wish to encrypt all of your internet traffic through the Full Traffic non-split-tunnel VPN to provide an additional layer of security.

You can select the type of VPN you want to use each time you connect.
Install the VPN client
- Download the Cisco AnyConnect installer for Mac.
- Double-click the InstallAnyConnect.pkg file to start the Cisco AnyConnect Installer wizard.
- When the Welcome window displays, click Continue.
- Select your hard drive as the destination where you want to install Cisco AnyConnect and then click Continue.
- Click Install to perform a standard installation of the software.
- At the prompt, enter your administrator account password for the Mac and click Install Software.
- When the software has finished installing, click Close.
Connect to the Stanford VPN
Cisco Mac Address
- To launch the VPN client, open your Applications folder and navigate to Cisco > Cisco AnyConnect Secure Mobility Client.app.
- When prompted for a VPN, enter su-vpn.stanford.edu and then click Connect.
- Enter the following information and then click OK:
- Group: select Default Stanford split- tunnel (non-Stanford traffic flows normally on an unencrypted internet connection) or Full Traffic non-split-tunnel (all internet traffic flows through the VPN connection)
- Username: your SUNet ID
- Password: your SUNet ID password
- Next, the prompt for two-step authentication displays.
- Enter a passcode or enter the number that corresponds to another option(in this example, enter 1 to authenticate using Duo Push on an iPad). You may have to scroll down the list to see all of your options. Then click Continue.
- If your only registered authentication method is printed list, hardware token, or Google Authenticator, the menu does not display. Enter a passcode in the Answer field and click Continue.
- Click Accept to connect to the Stanford Public VPN service.
- Once the VPN connection is established, the Cisco AnyConnect icon with a small lock appears in the dock.
Disconnect from the Stanford VPN
- Click the Cisco AnyConnect icon with a small lock.
- At the prompt, click Disconnect.