:max_bytes(150000):strip_icc()/how-to-record-zoom-meetings-48018298-4549d476b474403ea226d8c40fab1f75.jpg)
On this page:
- Create a recording
- Access your recordings
- Local recordings
Overview
Zoom is the leader in modern enterprise video communications, with an easy, reliable cloud platform for video and audio conferencing, chat, and webinars across mobile, desktop, and room systems. Zoom Rooms is the original software-based conference room solution used around the world in board, conference, huddle, and training rooms, as well as executive offices and classrooms. Record Zoom Meeting on Mac/Windows (1) Local Recording. Local recording supports users to record and save Zoom recordings locally in the computer. Both free and premium subscribers are allowed to use this function. Let's see how to start this function. If you are the host of the conference, what you need to do is as follow: Step 1.
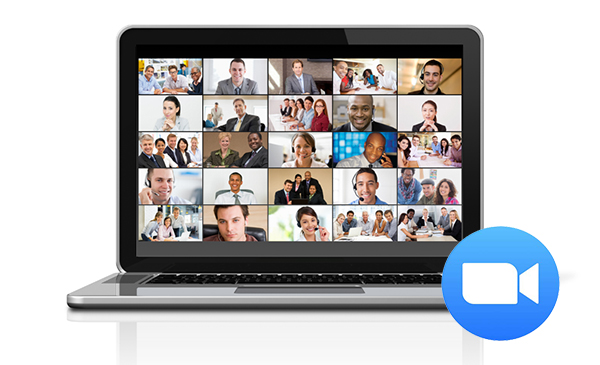
At Indiana University, you can record your Zoom meetings and either save the recordings to a local storage device, or save them to the cloud using Kaltura. See below for information about creating and storing recordings of Zoom meetings.
If you want to record a Zoom meeting that uses breakout rooms, see Record a Zoom breakout room.
Zoom Health accounts do not allow cloud recordings. If you use a Zoom Health account, you can record Zoom meetings locally to your workstation. Once your recording is complete, follow HIPAA best practices for storing any recording that contains protected health information (PHI). Due to the upcoming Box retirement, creation of new Box Group Accounts, Box Organizational Accounts, Box Health Data Accounts, and Box Entrusted Data Accounts has been discontinued. To request a new institutional storage account, fill out the Storage @ IU Institutional storage request form. This UITS system or service meets certain requirements established in the HIPAA Security Rule thereby enabling its use for work involving data that contain protected health information (PHI). However, using this system or service does not fulfill your legal responsibilities for protecting the privacy and security of data that contain PHI. You may use this system or service for work involving data that contain PHI only if you institute additional administrative, physical, and technical safeguards that complement those UITS already has in place.
At Indiana University, never store files containing sensitive institutional data, especially protected health information (PHI) regulated by the Health Insurance Portability and Accountability Act of 1996 (HIPAA), on your desktop workstation, laptop, USB flash drive, tablet, smartphone, or other mobile device unless the files are properly encrypted on the device, and your senior executive officer or the IU Institutional Review Board (IRB) has given prior written approval. Because PHI must remain encrypted at rest, make sure you are using full-disk encryption on any device that has research data containing PHI on it. If you are not sure, ask your department or school IT Pro for help.
For guidance on division of responsibility when using a UITS system approved for PHI, see Shared responsibility model for securing PHI on UITS systems.
Who can record meetings
By default, only the meeting host can record a Zoom meeting. However, the host can allow specific users to record the meeting through the Manage Participants panel.
Create a recording
From a desktop computer
To create a recording of a Zoom meeting:
- Enter the Zoom meeting room.
- Click Record and select either Record on this Computer or Record to the Cloud.
Controls to pause or stop the recording will appear in the menu bar at the bottom of the meeting room:
Cloud recording requires a Kaltura account. If you don't have an account, to create one before making your first cloud recording, go to kaltura.iu.edu and log in. Your account will be created during the login process. - When you are finished recording, click Stop Recording. If you forget to do this, the recording will end when you exit the meeting room.
- Once your meeting has ended, it will need to be processed in Zoom before it can be transferred to Kaltura. Depending on the length of the meeting, this may take some time. To check the status of your recording, log into zoom.iu.edu and click Recordings in the navigation menu.
- Zoom does not store your recordings long term, but only long enough to process and transfer them to Kaltura. All cloud recordings are eventually automatically deleted from Zoom.
- Depending on your personal settings, cloud recordings use either'Gallery' or 'Active Speaker' views. To review or change these settings, loginto zoom.iu.edu and go to Meeting Settings > Recording > Cloudrecording.
From a videoconferencing room system
Videoconferencing room systems (such as Cisco or Tandberg) are unable to initiate local recordings. To make a local recording, the host must join separately from a Windows or Mac computer running the Zoom client software.
However, you can initiate a cloud (Kaltura) recording from a room system. To get started:
- Log into zoom.iu.edu.
- At the top left, click Profile.
- Find the 'Host Key' line and click Show. Record or memorize this number.
- At the top left, click Meeting Settings.
- Find the 'Recording' section and click Edit.
- Check the box for Cloud recording.
- Click Save Changes.
Once these settings are enabled, join your Zoom Meeting normally from the room system (see Connect to Zoom from a videoconferencing room). After joining, use the room system's handheld remote or touch panel to enter the commands below. On some room systems, you may need to press the pound key (#) before entering the commands.
- Press 1 (to open the command menu).
- Press 5 (to initiate the recording).
- Enter your host key from step 3 above.
- Press the pound key (#).
You should now see the red recording indicator at the top left of your Zoom meeting. To end the recording, hang up or press 1 and 5 again.
From a mobile device
You cannot use a mobile device to initiate a local recording of a Zoom meeting. However, you can initiate a cloud (Kaltura) recording from a mobile device; for instructions, see Recording on iOS/Android.
Access your recordings
Local recordings
When you record Zoom meetings locally, each meeting recording is saved on your desktop device to its own folder labeled with the date, time, and meeting name. By default, these folders are inside the Zoom folder, located inside the Documents folder on Windows, macOS, and Linux. For more about accessing your local recordings and changing the recording location, see Local Recording.
Recording file types
Zoom Meeting Download On Pc
Meeting recordings consist of raw Zoom files, converted video files, and plain text chat logs; the chat recording and main meeting recording are separate. The easiest way to ensure that all parts of the meeting are backed up is to back up the recording folder itself.
Meeting recordings are converted from raw Zoom files to MP4 video files automatically. To manually convert a recording, double-click the file named double_click_to_convert_01.zoom, and the Zoom client will convert the file to MP4 video.
Back up local recordings
UITS recommends backing up recordings stored on your local computer to one of IU's file storage systems. You can also upload the converted MP4 video file to Kaltura. This is very convenient for sharing, but will not preserve the chat transcript.
Download Zoom For Mac
Cloud recordings
Free Download Zoom Meeting For Pc
To access cloud recordings, see Access and share Zoom recordings in Kaltura.